Resources | Resource management
Introduction
Resource management facilitates the organization and handling of product assets, including CAD data, textures and materials, vital for setting up product customizers. The Resource management module is accessible via the platform navigation menu CONTENT or in the Resources menu of the graph editor.
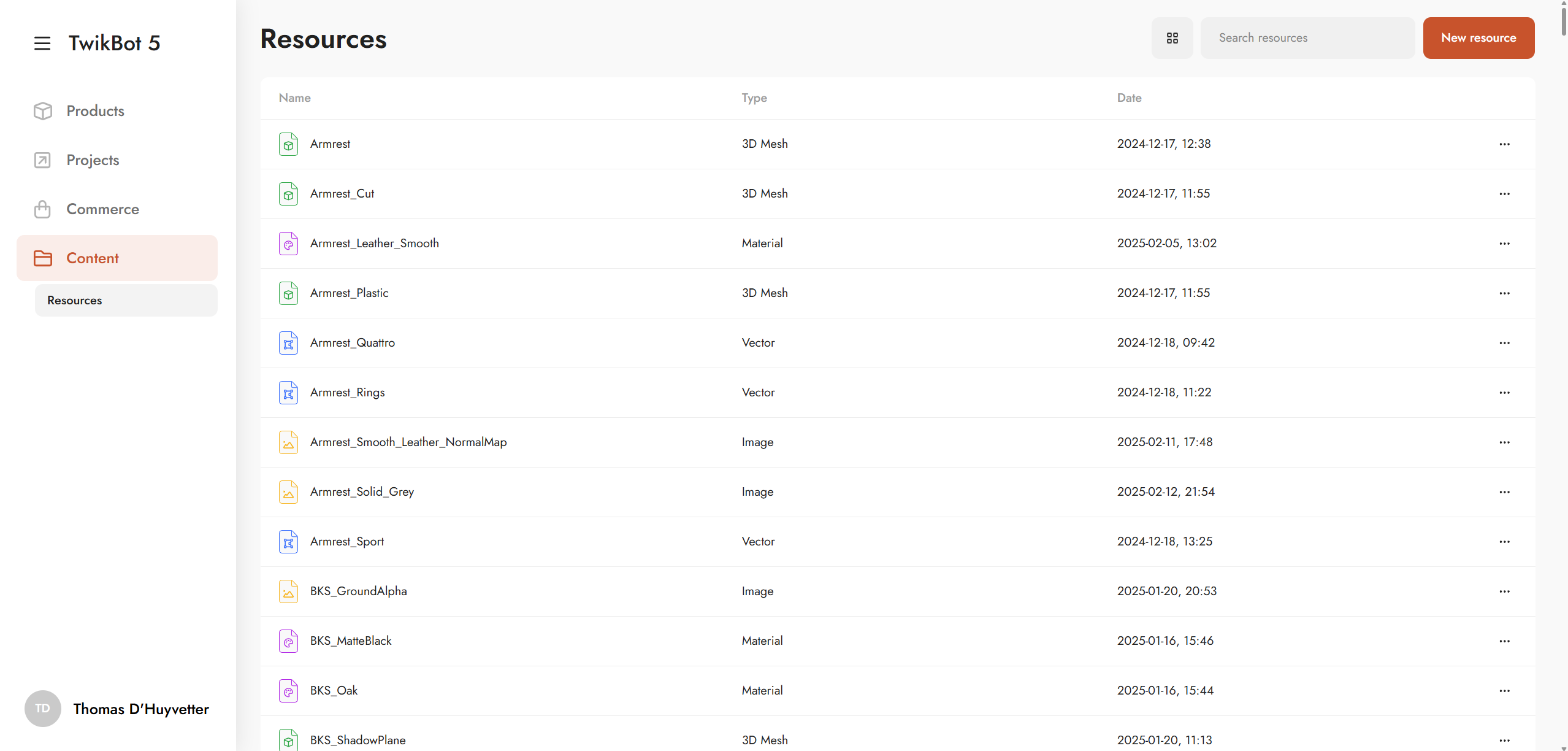
The content module is accessible through the platform navigation menu.
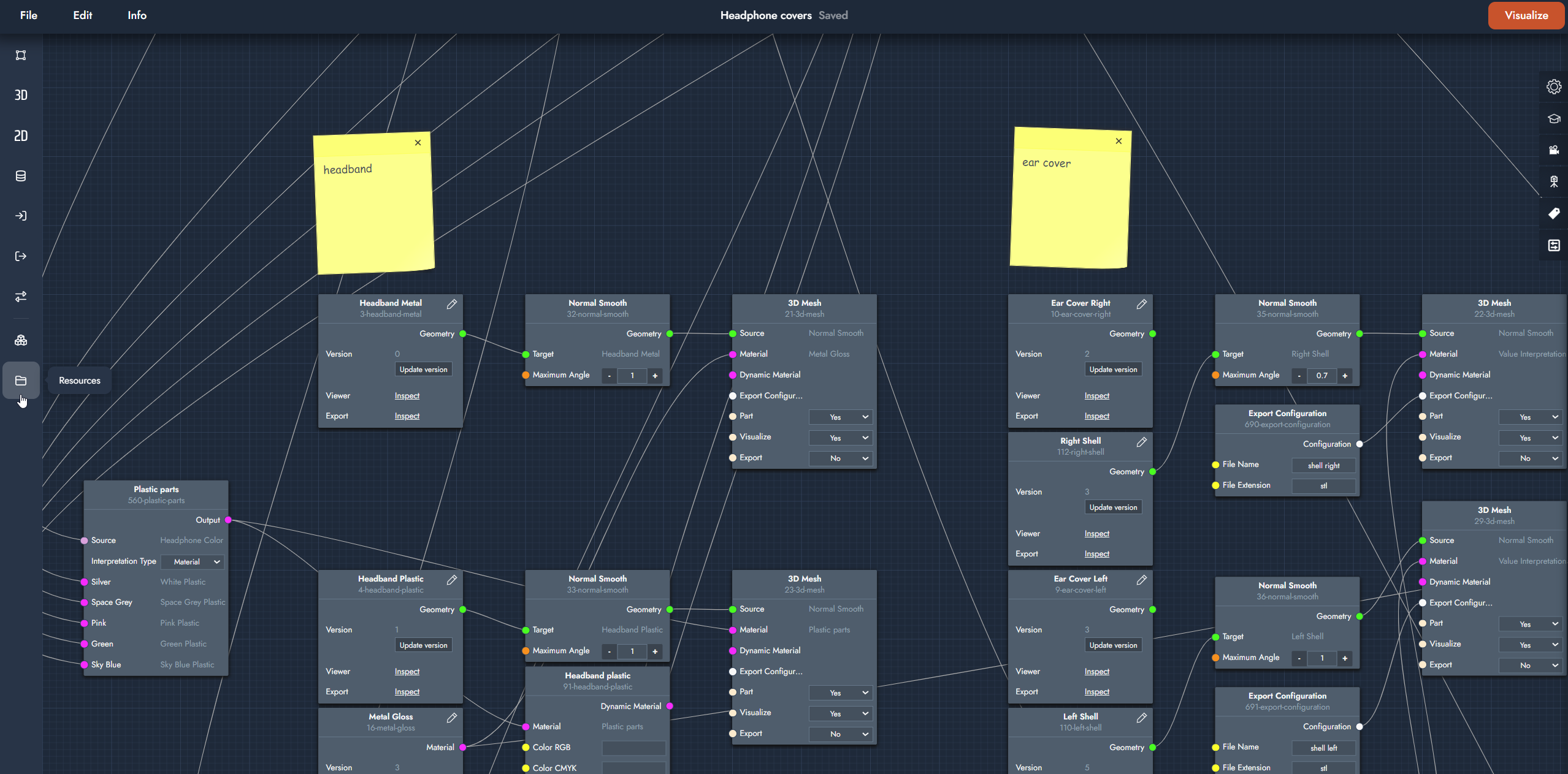
The content module is accessible through the Resources menu in the graph editor
Resource dashboard
The Resource management dashboard provides a comprehensive view of the resources created across all products on the TwikBot 5 platform. The dashboard is structured with three columns - Resource Name, Resource Type, and Date Added - to facilitate efficient resource management.
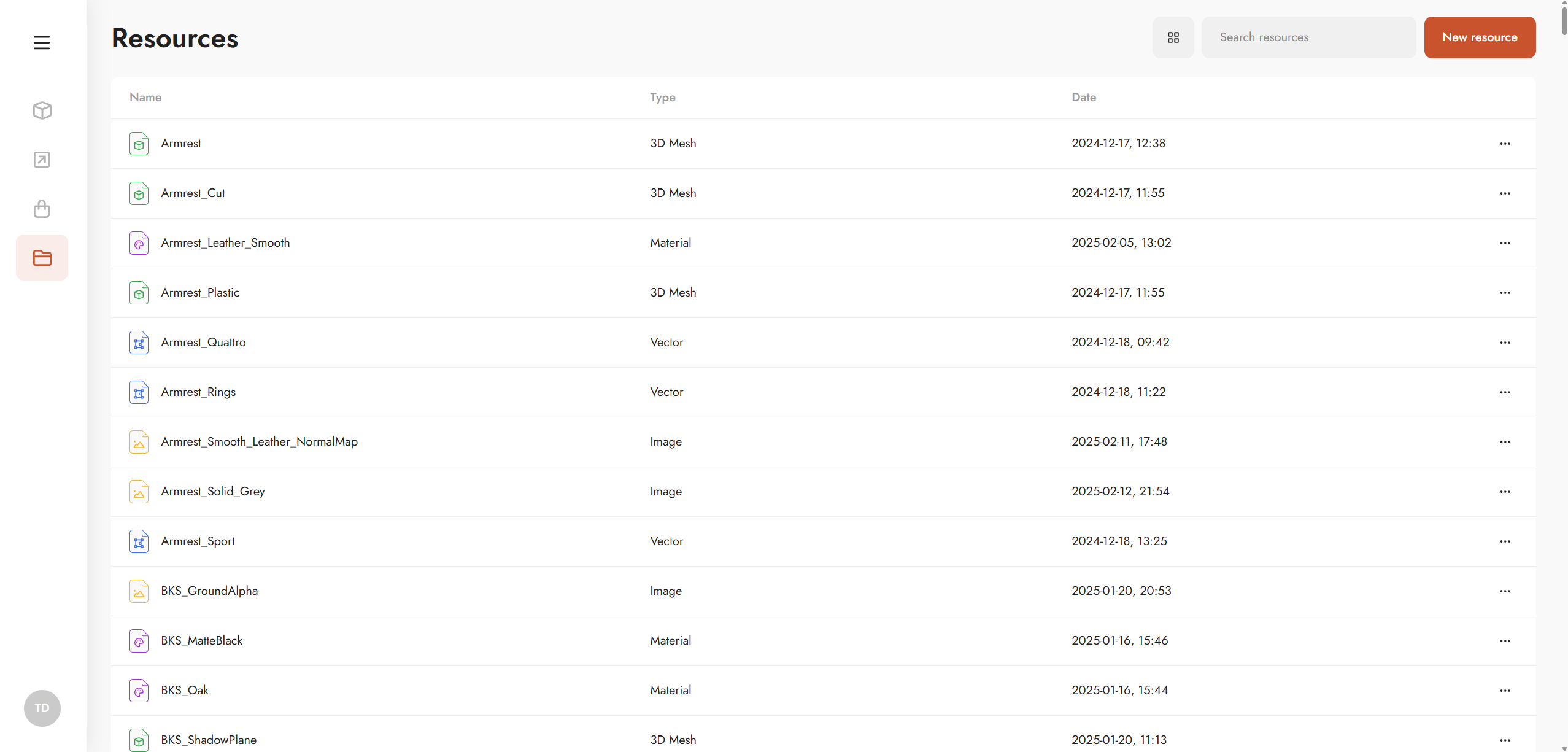
Resource management dashboard
By selecting the view option at the top right of the dashboard, existing resources can be displayed in either a list or grid view.
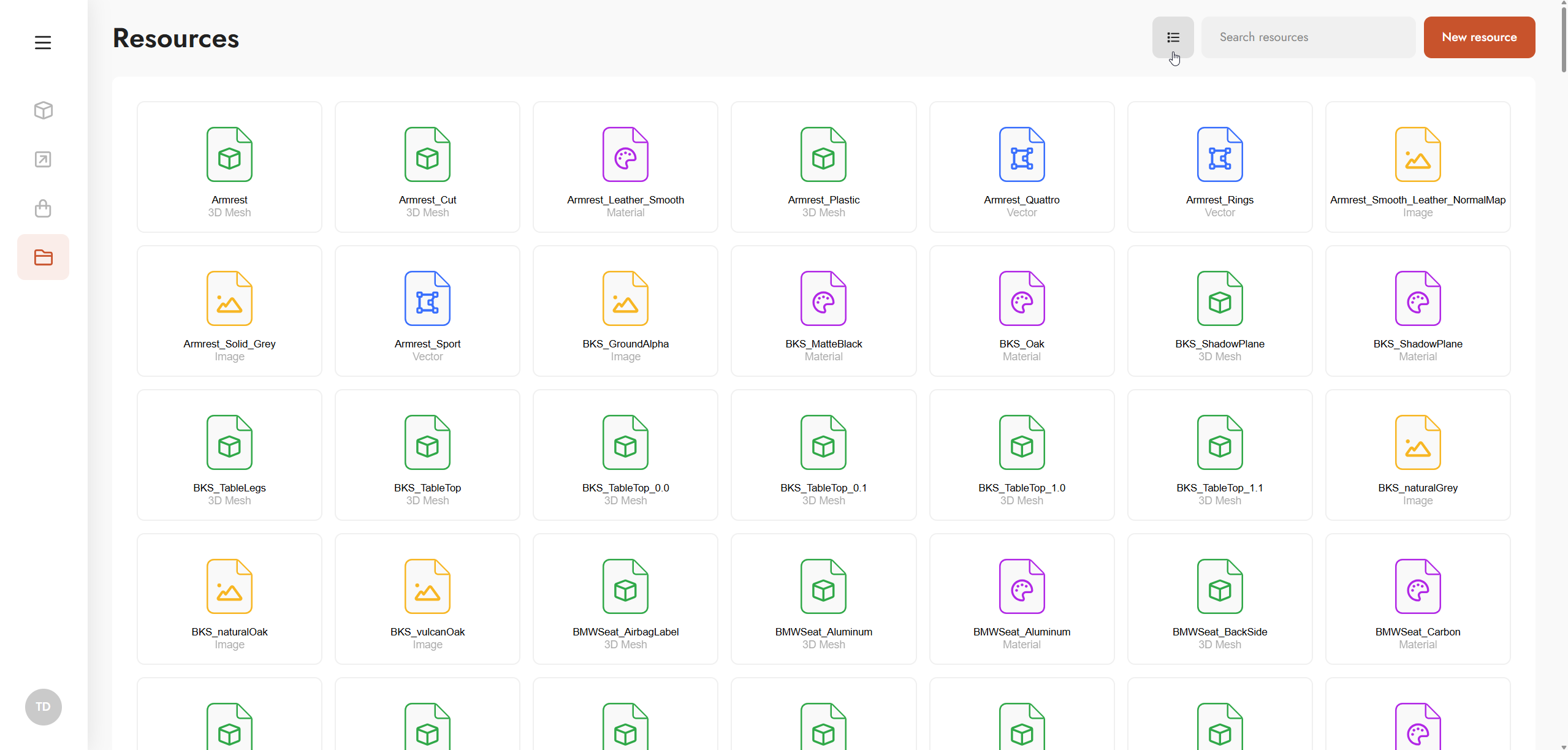
Switching between list and grid view
Creating new resources
New resources can be uploaded using the NEW RESOURCE button. Users are provided with two choices: Upload file or Create material.
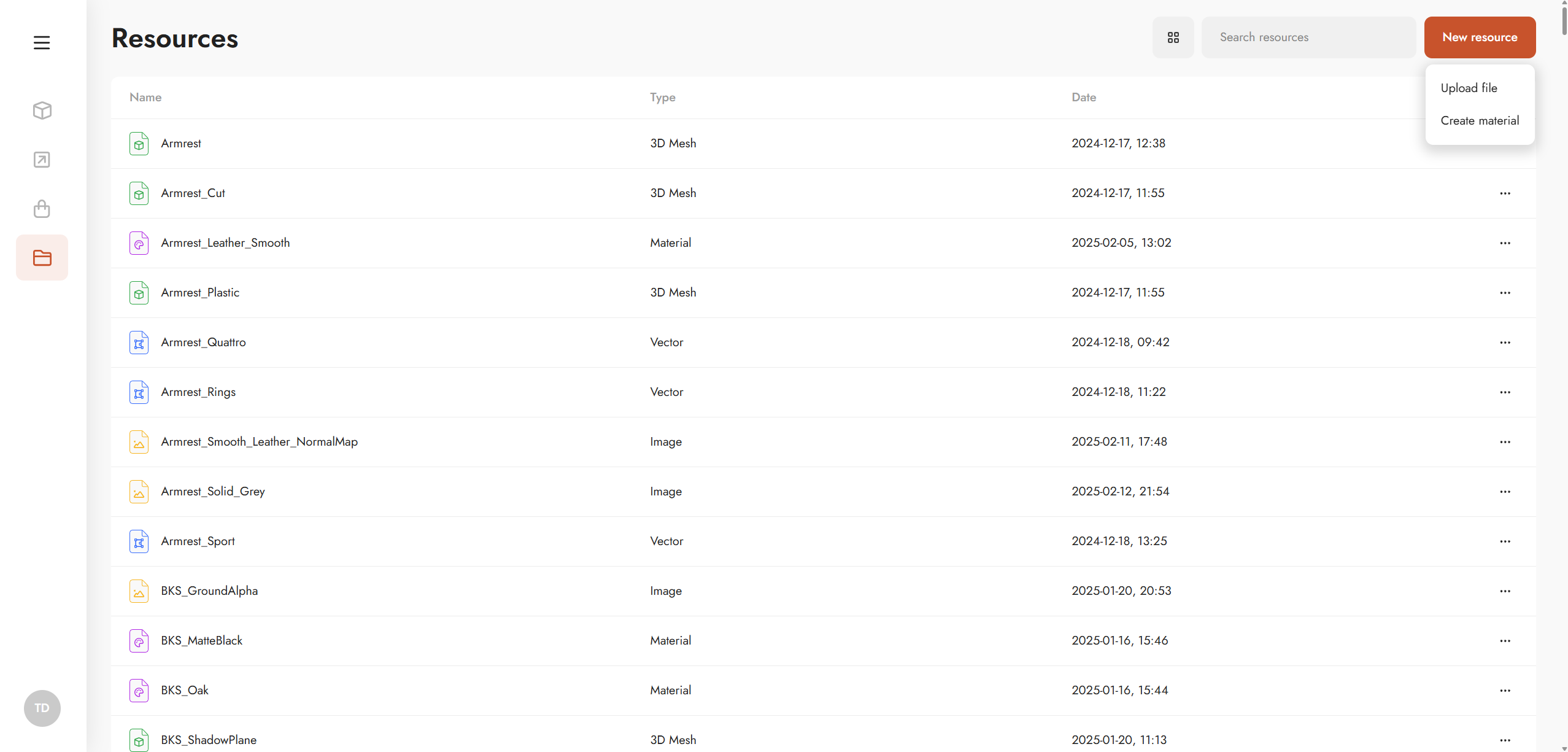
Create a new resource
Upload file
When creating a new resource, an 'Upload Resource' pop-up will appear. You have the option to either drag a resource file into the designated area or select a file manually. Further details on compatible resource file types are available in the Resources | Supported file types section.
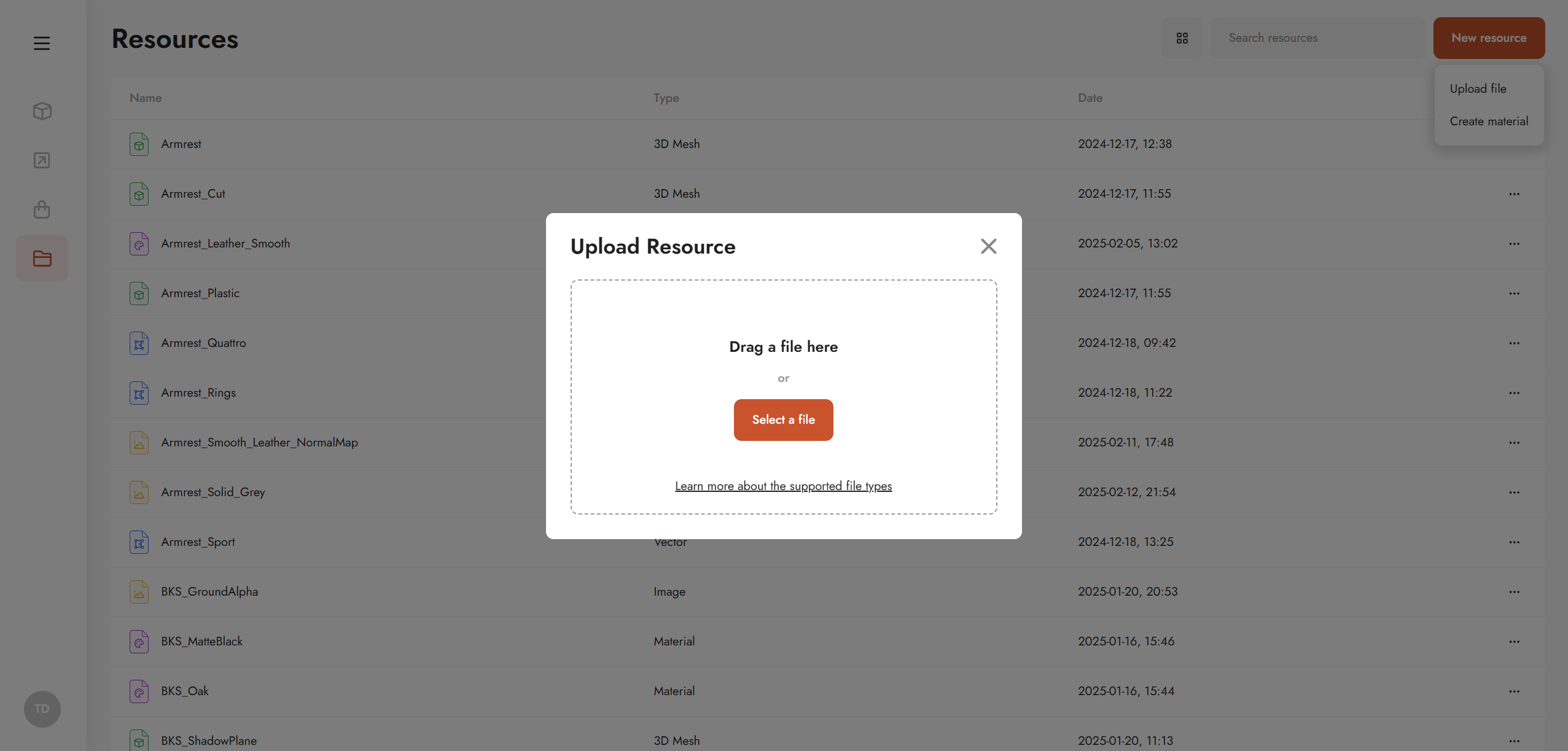
Upload resource
Create material
When creating a new material, a ‘Create Material’ pop-up will appear, allowing users to define both Mesh Standard as Mesh Physical material properties such as,
Color grade
Metalness, roughness and opacity level
Bump, normal, and roughness maps
Clearcoat, Sheen, Reflectivity, …
Among others
More information on Mesh Standard and Mesh Physical material properties can be found on:
Public documentation on Mesh Standard Material
Public documentation on Mesh Physical Material
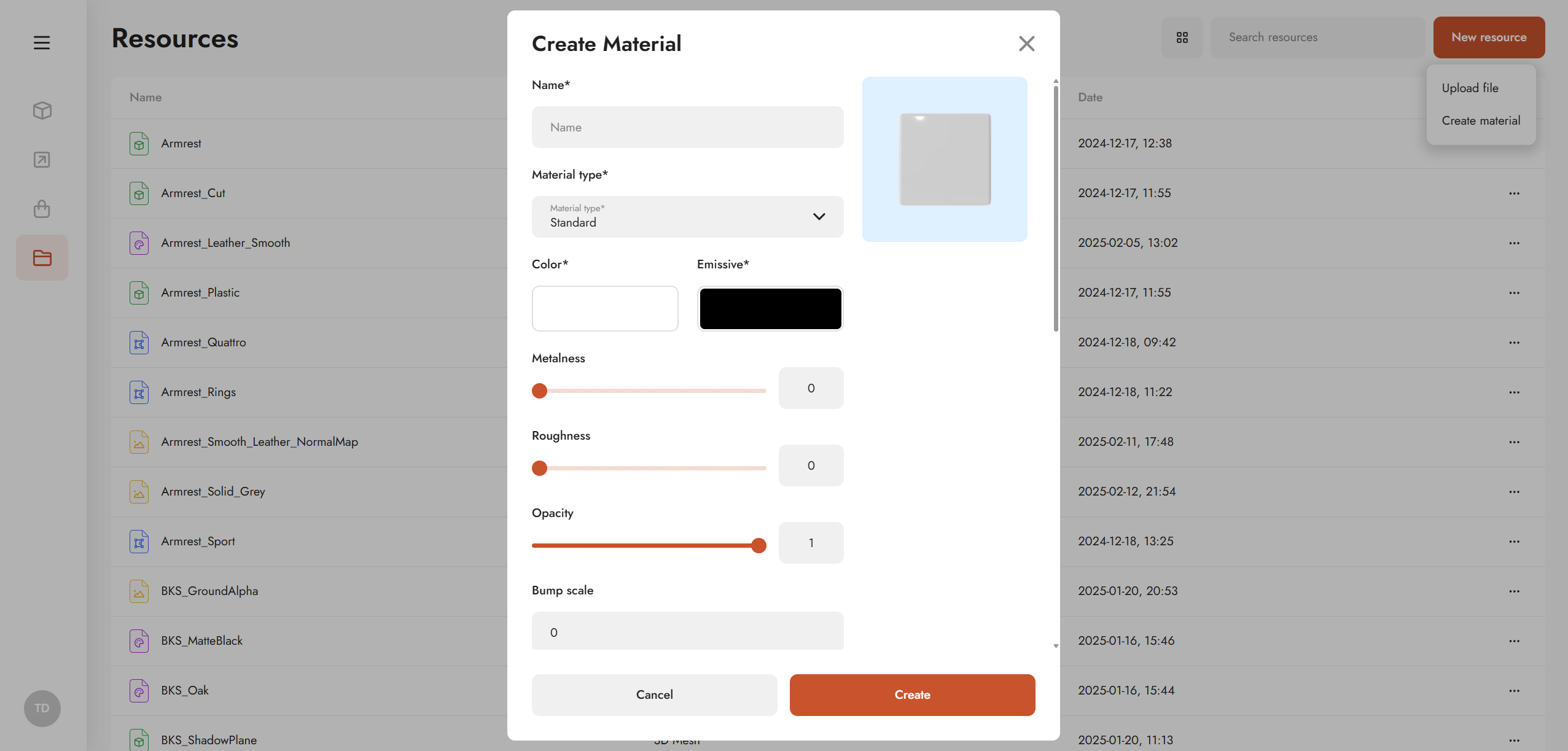
Creating a new material
Managing existing resources
Editing existing resources
Modifications to existing resources can be made by accessing the EDIT option in the context menu ... in the Resource management dashboard.
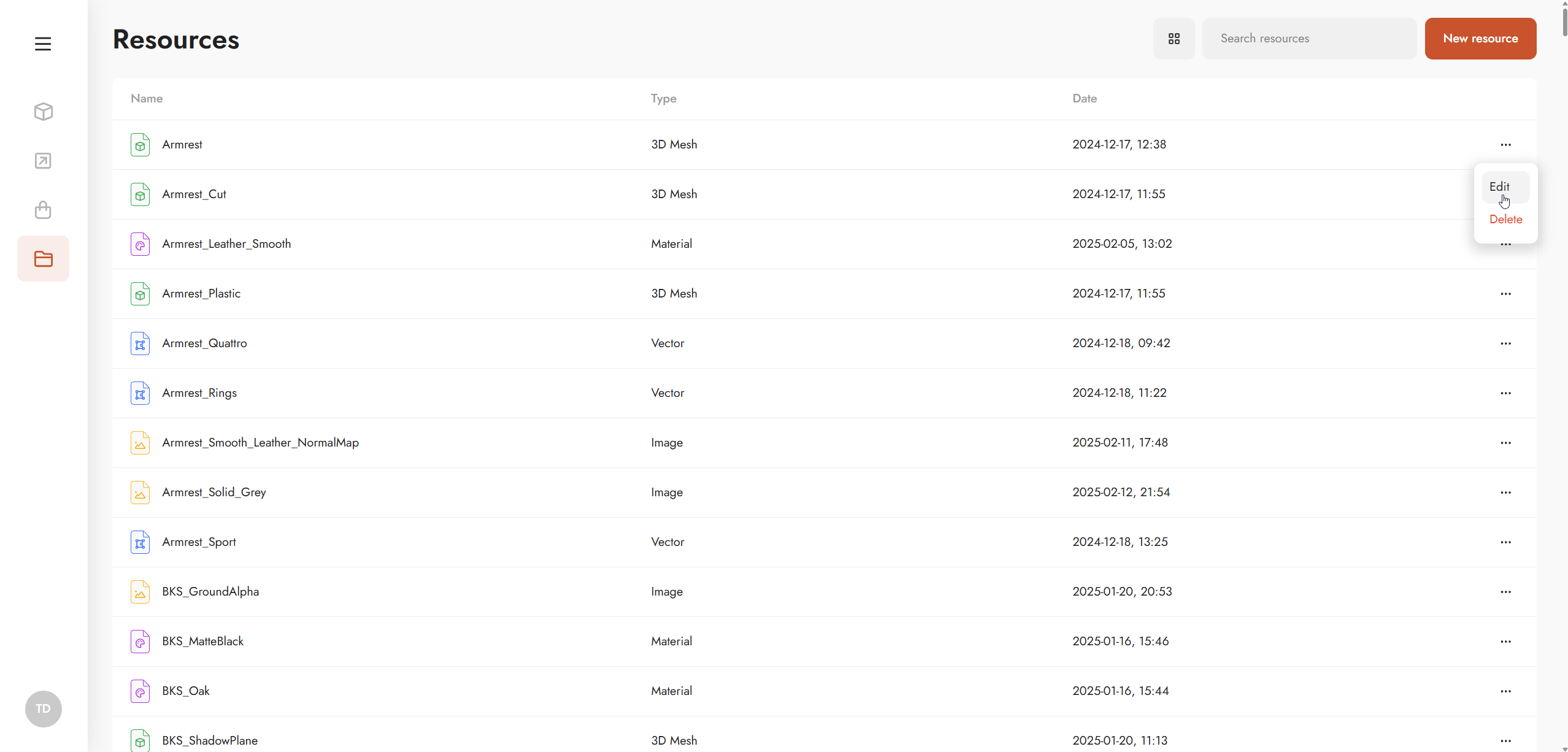
Editing a resource
Alternatively, in the graph editor simply click the pen tool icon in the resource node to access the edit mode.

Editing a resource
Deleting existing resources
Existing resources can be deleted by selecting the DELETE option in the context menu ....
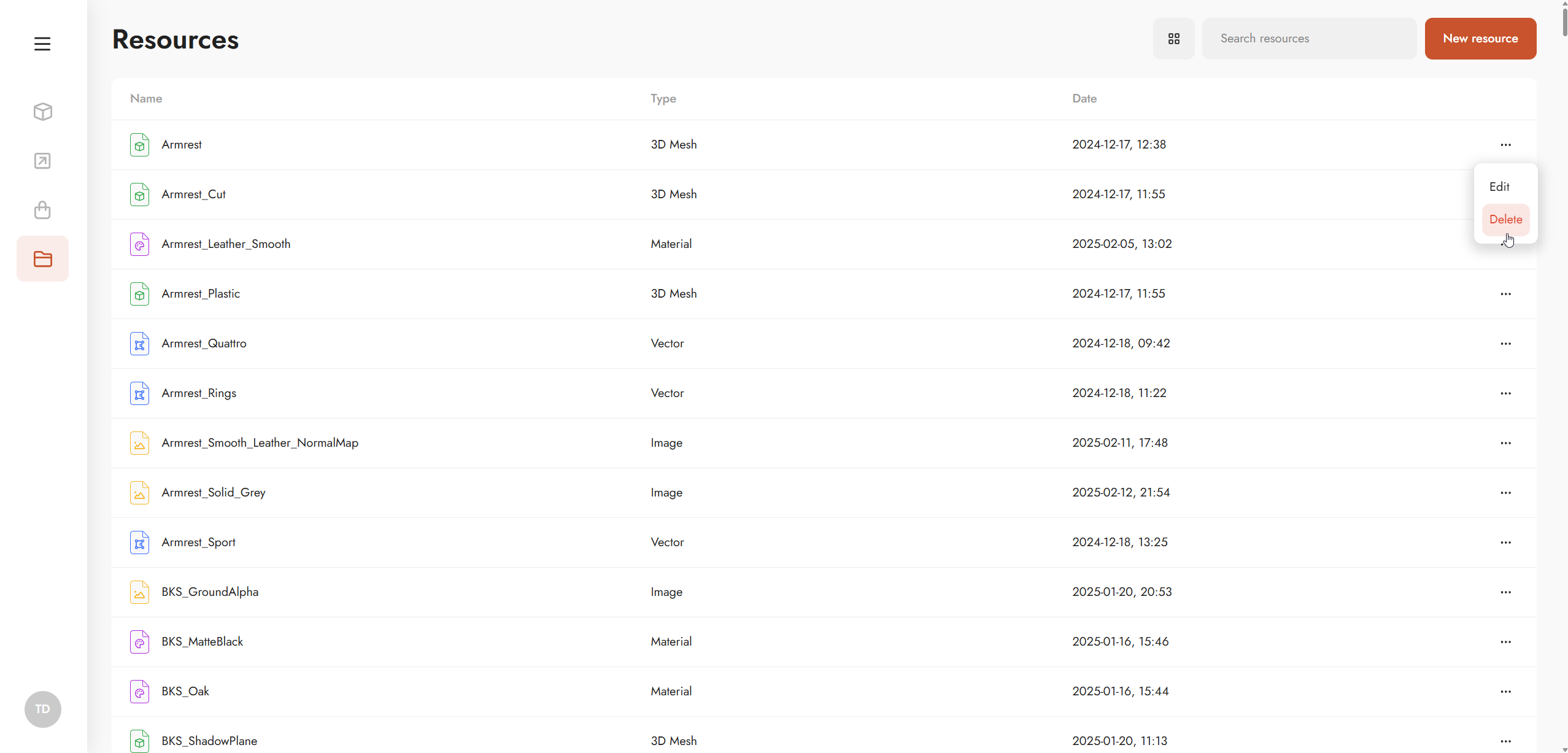
Delete an existing resource
Downloading existing resources
To download files attached to an existing resource, simply edit a resource and click the download icon.
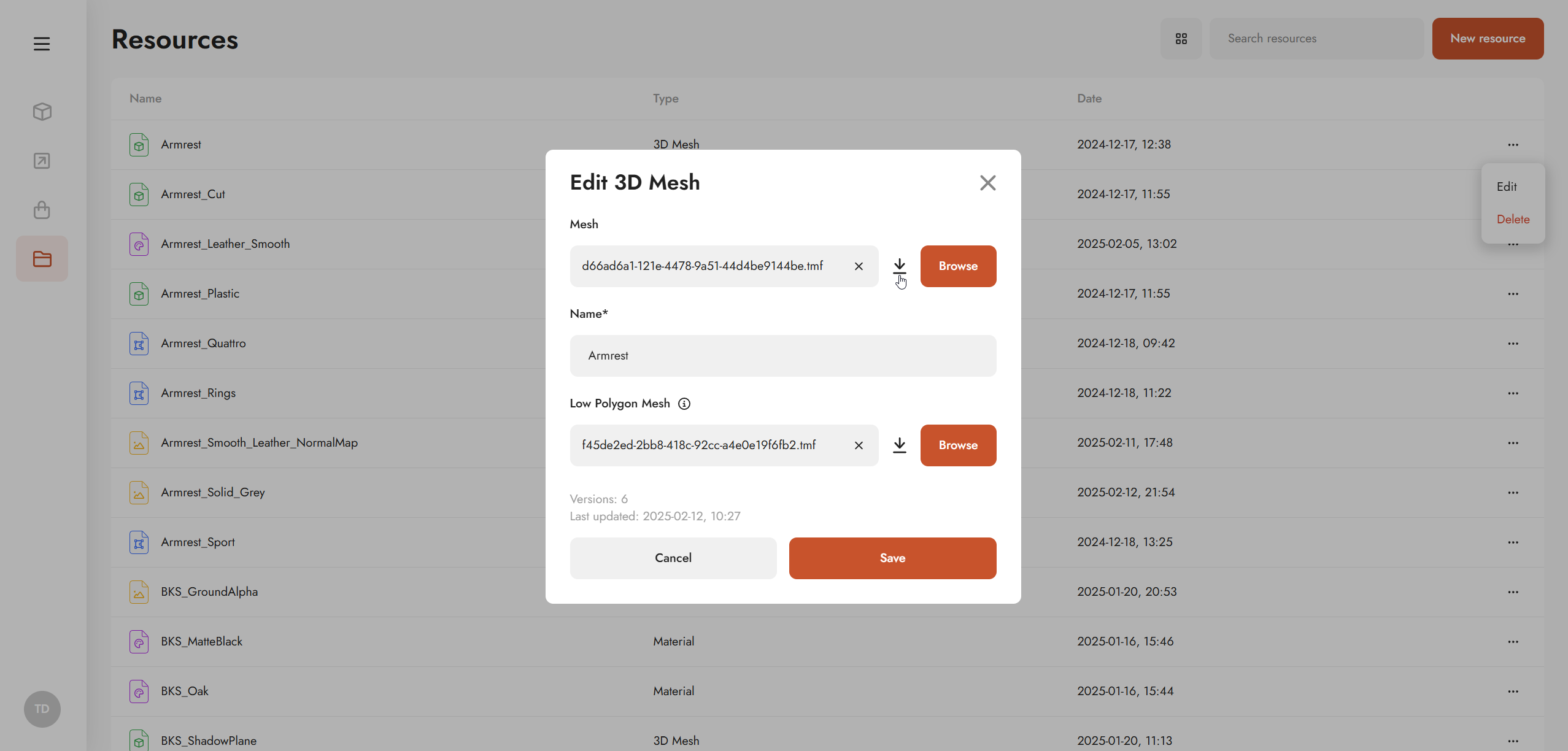
Downloading existing resources
.svg)