Settings | Camera settings
Shadow Camera Settings
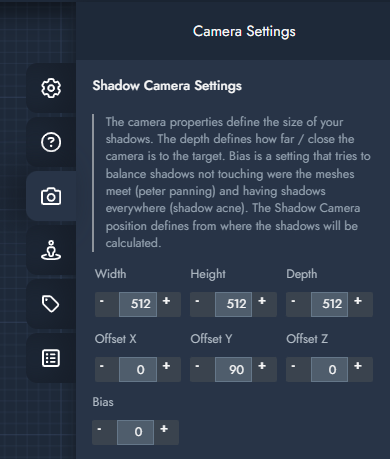
Shadow Camera Settings
SETTING | DESCRIPTION |
|---|---|
Width/Height/Depth | Configures the extent to which shadows are displayed. |
Offset X/Y/Z | The Shadow Camera's default center view can be adjusted to have an offset on all axes. |
Bias | This value is essential for resolving various shadow-related issues, such as peter-panning or shadow acne. The required size of this value varies depending on the dimensions of the shadow camera. |
Camera Settings
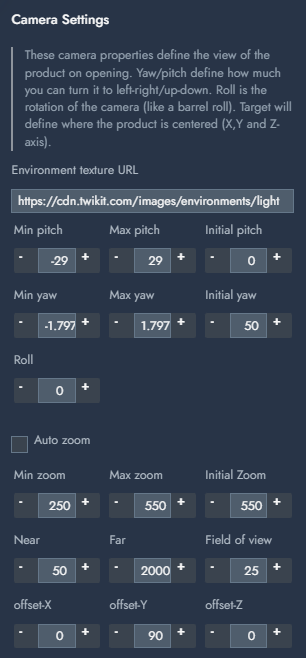
Camera Settings
SETTING | DESCRIPTION |
|---|---|
Environment texture URL | Use your own environment map hosted on an external server by inputting the corresponding image URL. Alternatively, select from one of the default environment maps provided by TwikBot 5, which are accessible in Settings | Environment maps. |
Pitch/Yaw/Roll | These settings enable you to define the range within which the camera can orbit around the origin. You can also set initial values to specify the camera angle upon the scene's first load. This initial value must fall within the minimum and maximum values. Note: The initial value must be set within the defined minimum and maximum range values. |
Auto zoom | The Auto zoom feature dynamically adjusts the camera's zoom to fit the object within its bounding box. This ensures a consistent distance from the object, regardless of its scale. Note: Disabling Auto zoom fixes the camera's position, which requires careful input values to prevent the camera from clipping through the object |
Min zoom/Max zoom/initial zoom | The zoom settings include a minimum value, maximum value, and an initial zoom point. Note: When a new product is created, these options are disabled by default. |
Near/Far/Field of view | Near: This value specifies the camera's closest clipping point in the scene. A smaller value allows the camera to zoom in closer without clipping through objects. Far: This value specifies the camera's farthest clipping point in the scene. A larger value allows the camera to zoom out further without clipping away any part of the scene. Field of view: This setting defines the focal length of a camera lens. A higher value results in a wider view, while a lower value results in a narrower view. |
Offset X/Y/Z | While the camera focuses on the scene's origin point (0,0,0) by default, the offset options allow the user to adjust this focal point. |
Tone mapping

Tone-mapping
SETTING | DESCRIPTION |
|---|---|
Tone-Mapping | This is used to approximate the appearance of high dynamic range (HDR) on the low dynamic range medium of a standard computer monitor or mobile device's screen. |
Tone-Mapping: Method | Available tone mapping methods:
|
Tone-Mapping: Exposure | Exposure level of tone mapping. Default is |
Tone-Mapping: White-Point | White-Point value of tone mapping. Default is |
Bloom
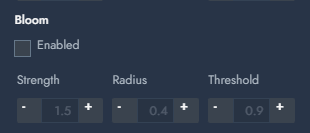
Bloom
SETTING | DESCRIPTION |
|---|---|
Bloom | Bloom effects can be applied to enhance the lighting effects on an object within the scene. This effect creates fringes or 'feathers' of light arising from the edges of bright areas on an object, simulating the appearance of an intensely bright light that overwhelms the camera. |
Bloom: Strength/Radius/Threshold | Strength: This setting adjusts the intensity of the bloom effect, particularly focusing on the quantity of light reflecting off the object. Radius: Specifies the distance between the origin and the furthest edge of the light, affecting the bloom's feathering effect. Threshold: This setting determines the width of the feathering effect created by the radius. |
New SSAO (Screen Space Ambient Occlusion)
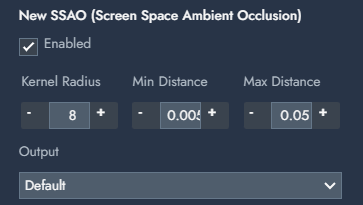
New SSAO
SETTING | DESCRIPTION |
|---|---|
Screen Space Ambient Occlusion | SSAO providers real-time ambient occlusion. Ambient occlusion in rendering provides an approximation of how each point in the scene is exposed to ambient lighting. SSAO in particular uses pixel depth to estimate object distances, allowing for varied lighting without being resource intensive. New SSAO is a performant replacement for “old SSAO”. Offering the same quality of AO but at much higher frame-rates. |
Kernel Radius/Min Distance/Max Distance | Kernel Radius: Sets the radius for the shadow simulation, influencing the extent of the shadow effect. Min Distance: The minimum threshold for the depth differences between pixels. This controls the sensitivity of the AO effect, smaller values give more and detailed occlusion, but may result in more noise and artifacts. Max Distance: The maximum threshold for the depth differences between pixels. Larger values mean a more pronounced and far-reaching AO effect. If set too large it can result in occlusion in areas where there are no natural occluders. |
Output | Set what is rendered to the view. Mainly useful for debugging/understanding the AO effect Default: Render the scene with SSAO applied |
SAO (Scalable Ambient Occlusion)
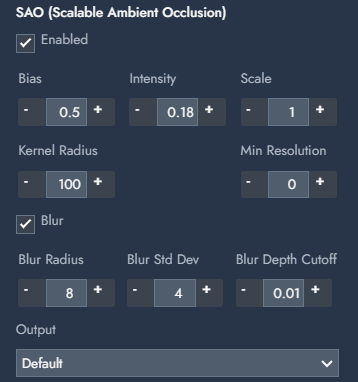
SAO
SETTING | DESCRIPTION |
|---|---|
Scalable Ambient Occlusion | SAO providers real-time ambient occlusion. Ambient occlusion in rendering provides an approximation of how each point in the scene is exposed to ambient lighting. SAO in particular builds a MIP hierarchy for the z texture to achieve a good balance between quality and performance. |
Bias/Intensity/Scale/Kernel Radius/Min Resolution | Bias: Prevent z-fighting AO artifacts due to limited precision of the depth buffer. Intensity: Multiplier that is applied to each pixel or sample in the scene. Intensity controls the overall contrast and visibility of the occlusion effect. Scale: Control the size and range of the occlusion effect. Kernel Radius: Control the blur and smoothness of the occlusion effect. |
Blur | If active, applies a blur to the SAO effect Blur Radius: Radius of the blur |
Output | Set what is rendered to the view. Mainly useful for debugging/understanding the AO effect Default: Render the scene with SAO applied |
SSR (Screen Space Reflection)
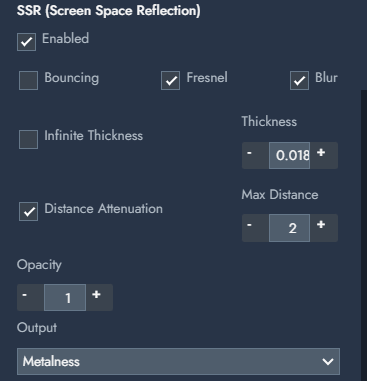
SSR
SETTING | DESCRIPTION |
|---|---|
Screen Space Reflection | Screen Space Reflection (SSR) simulates the reflection of other objects in the scene, instead of just the light sources. Instead of the light ray coming from the source and bouncing off into the camera, the light ray comes from some object in the scene and bounces off into the camera. SSR works by reflecting the screen image onto itself using only itself. As such, it is preformant, at the cost of sometimes failing to produce accurate reflections. |
Bouncing | Whether SSR simulates light rays bouncing multiple times |
Fresnel | Use the Fresnel coefficient to blend the SSR effect with the original scene |
Blur | Blur the SSR effect |
Infinite Thickness | Thickness: More accurately calculate intersections by applying this thickness to objects (pixels). |
Distance Attenuation | Whether the reflections should fade out the farther they are away from the source. |
Opacity | Transparency of the SSR effect |
Output | Set what is rendered to the view. Mainly useful for debugging/understanding the SSR effect Default: Render the scene with SSR applied |
Anti-aliasing (Supersampling)
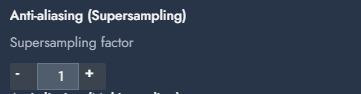
Anti-aliasing (Supersampling)
Supersampling factor | Anti-aliasing is applied in computer graphics to eliminate the aliasing effect, characterized by jagged edges in digital images. Supersampling AA renders the scene at a higher resolution and then downsamples it. Supersampling factor: The resolution of the higher-resolution scene is canvas resolution x supersampling factor. Because of the quickly increasing demands of the larger number of pixels, this can be an expensive technique. Note that values like 1.2 are also allowed. |
|---|
Anti-aliasing (Multisampling)
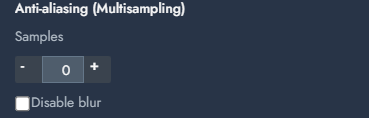
Anti-aliasing (Multisampling)
Samples | Anti-aliasing is applied in computer graphics to eliminate the aliasing effect, characterized by jagged edges in digital images. Multisampling uses multiple samples, spread out over the pixel area, in the rasterization step of the rendering pipeline to determine the final color of a pixel. Samples: the number of samples. Typical values include, 2, 4, 8. |
|---|
UI controls
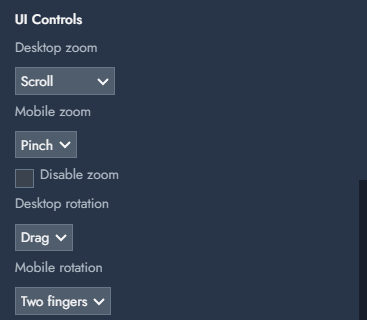
UI controls
Desktop/Mobile zoom | Desktop users can zoom in two ways: using the mouse scroll wheel or by pressing Ctrl in combination with the mouse scroll wheel. On mobile devices, the zoom functionality is exclusively available through a pinch gesture. |
|---|---|
Disable zoom | Activates or deactivates the zoom function. |
Desktop/Mobile rotation | On desktop, rotation is achieved by holding the left mouse button and moving the mouse. For mobile devices, rotation can be set to either a one-finger or two-finger gesture for manipulating the visualization. |
Tools
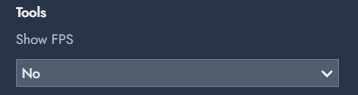
Tools
Show FPS | Debugging tool: if set to a value other than “No” an FPS widget is displayed in the preview upper left corner. Clicking on the preview also cycles through the display modes. No: don’t show widget |
|---|
Scene
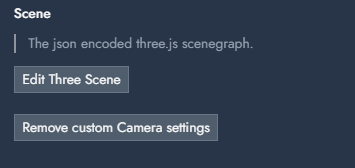
Scene
Edit Three Scene/Remove Three Scene | You have the option to configure your 3D scene, including aspects like light sources and shadows, using the three.js editor. (https://threejs.org/editor/) Once you have configured the scene in three.js, export the scene. The resulting Json data can then be imported into the graph editor by selecting the 'Edit Three Scene' option." It is recommended to exclude 3D geometries from the Json data and focus solely on light sources and shadow configurations. |
|---|---|
Remove custom Camera settings | This action resets all custom settings, reverting the camera and scene back to their default configurations. |
.svg)